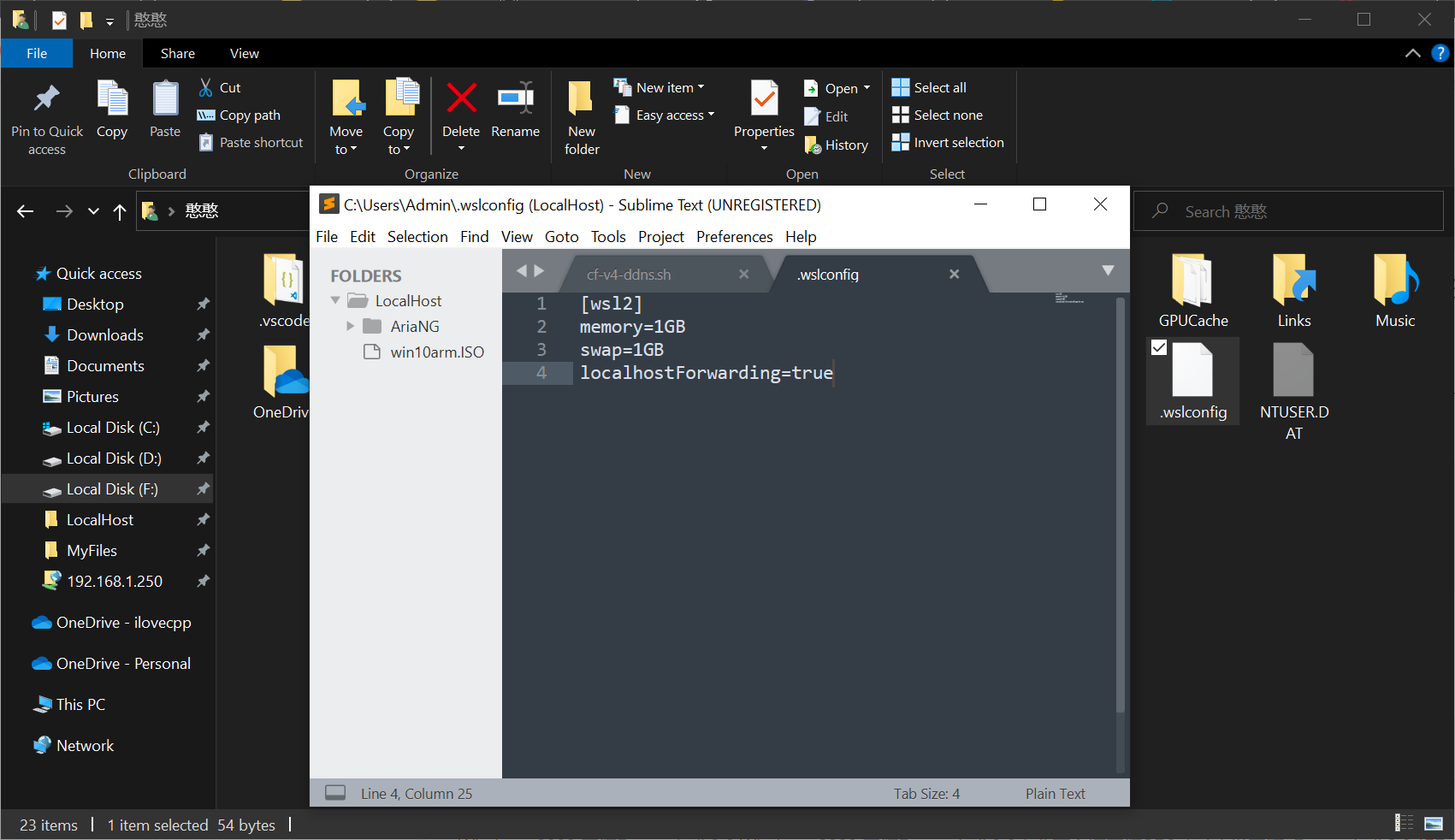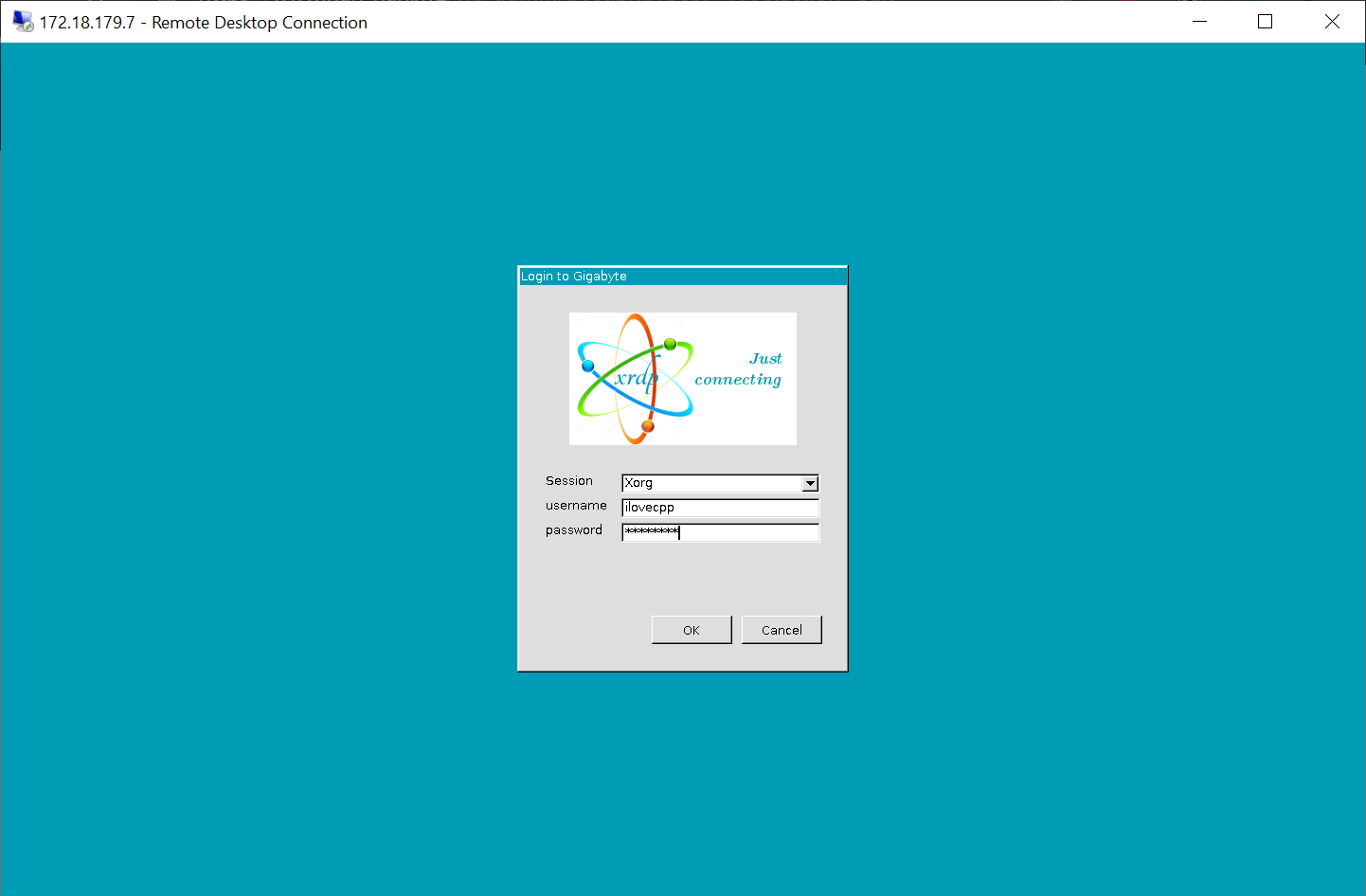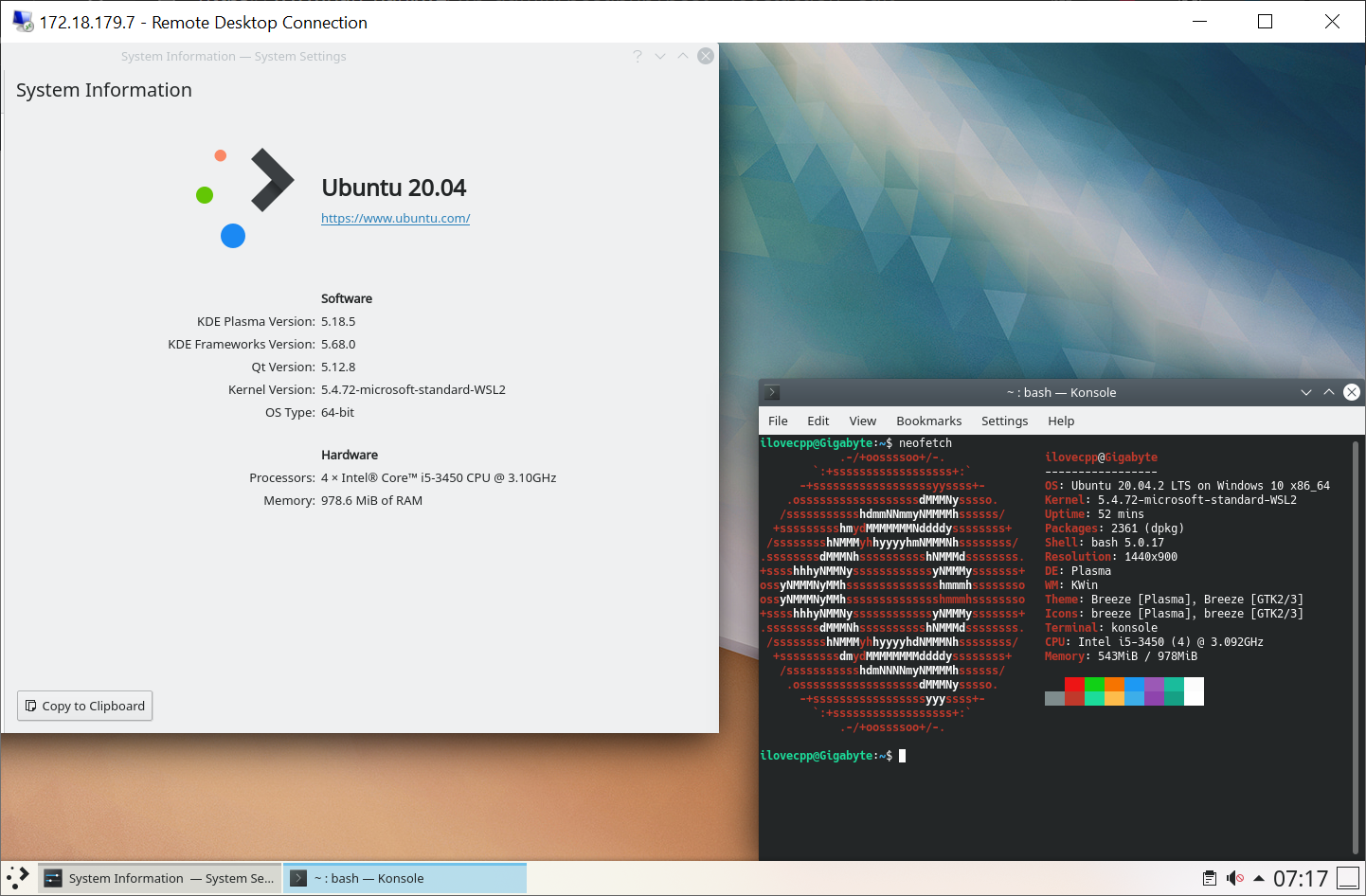警告
此内容仅适用于Windows 10 2004(OS:19041)及以上版本,先前版本并不支持Windows Subsystem Linux 2,笔者也并未对其测试桌面体验的可行性
配置系统环境
要切换到第二代WSL,我们需要在权限提升的Powershell(以管理员身份运行)键入以下指令:
1 | |
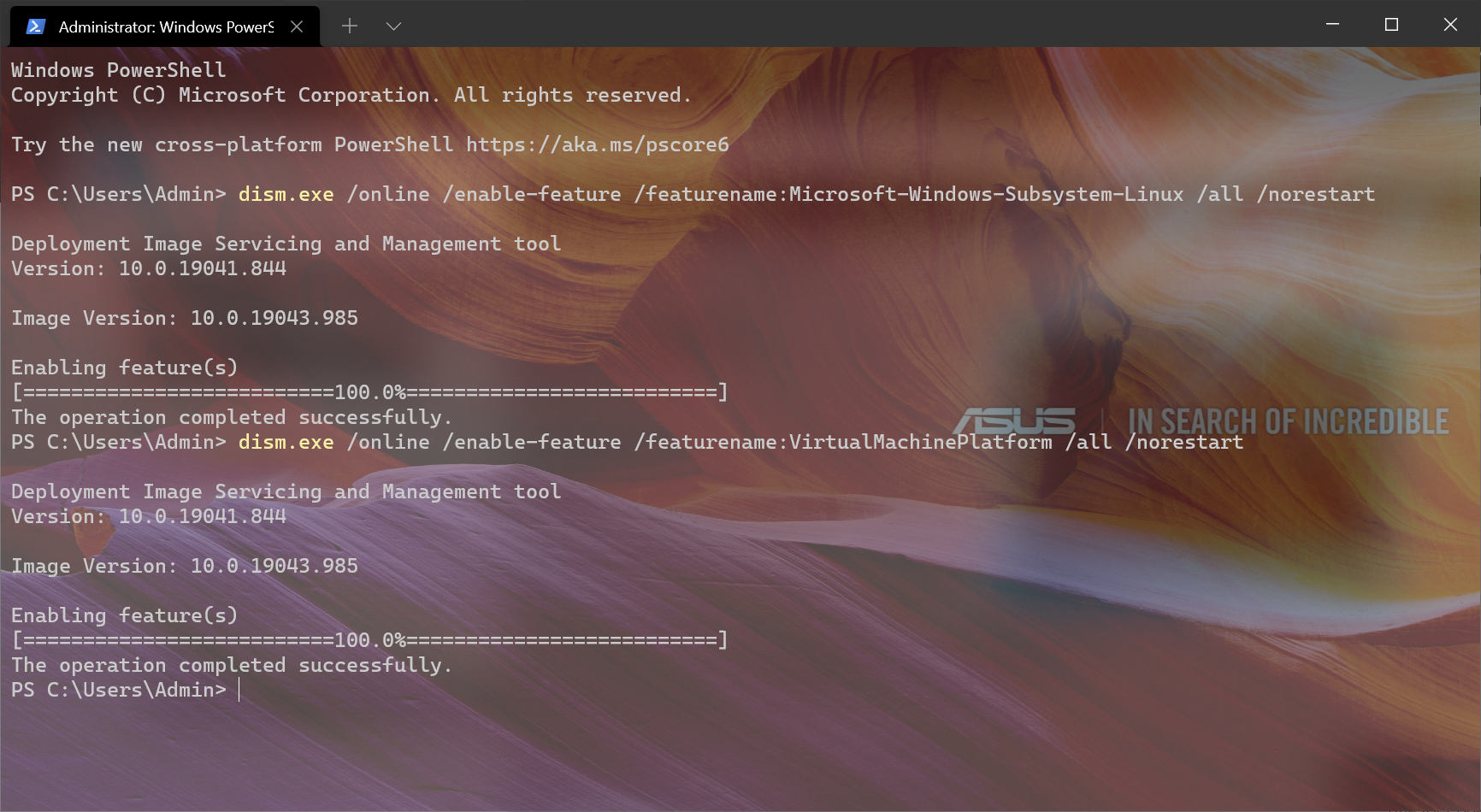
配置功能
在配置完成后,我们需要安装WSL2的内核更新包,点击下载,然后安装即可。
在下载和安装的过程中,我们来进行一些简要的配置,修改内存、交换设定等,因为WSL2默认可以使用的内存大小为主机的80%,对于Linux而言即使装了桌面,我也就600MiB左右,分多了反而有可能卡主机的Windows。
打开Windows资源管理器,在地址栏输入 %UserProfile% 并回车,然后在该目录下创建一个文件, 名字为 .wslconfig ,写入内容示例如下,其中memory选项对应内存大小,swap对应交换大小
1 | |
.wslconfig
将以上步骤均做完后,您可以重新启动您的计算机,进行功能配置。
重新启动后,我们要将WSL 2设置为默认版本,需要在Powershell中键入wsl --set-default-version 2
在在一切完成后,你可以到Microsoft Store安装Linux发行版,这里我采用Ubuntu 20.04LTS 。
安装完成后打开Ubuntu,他会让你进行一些基本配置,如设置用户名密码等。
安装Linux图形化套件及配置
重新启动后,启动安装的WSL发行版,创建初始账户,更新包,然后安装xrdp、dbus-x11、kde-full(这将会占用您大约3.7GB的磁盘空间),
1 | |
请注意,如果出现如下图所示的提示时,输入您当前账户的密码即可,在您输入任何字符后,画面不会有变化,但是实际上是输入了的。

然后按以下代码键入:
1 | |
准备连接WSL
在终端输入:ifconfig,若没有该包则使用sudo apt install ifconfig -y && ifconfig,并记住红框内的数字(每次启动均不同)
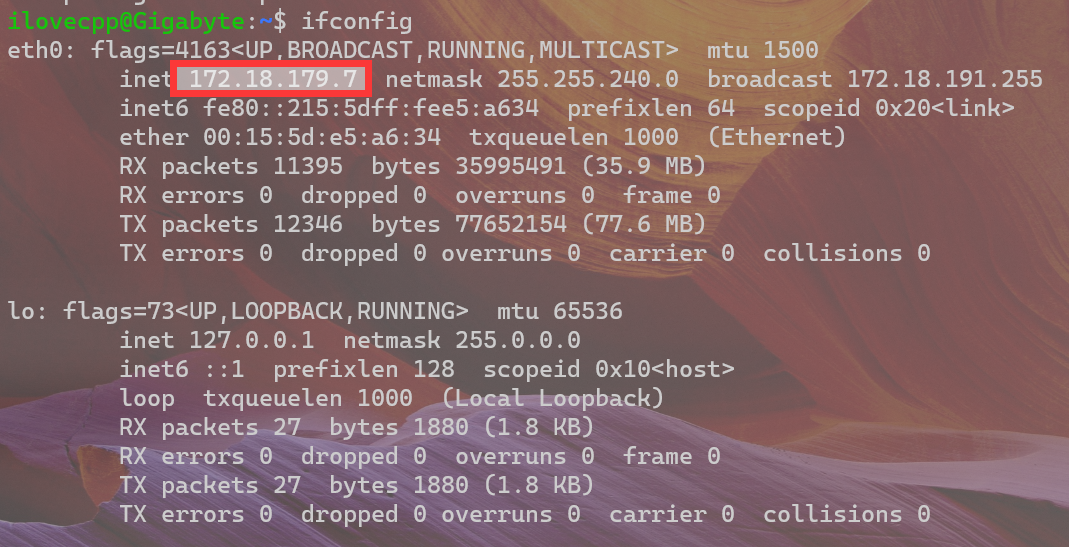
获取IP地址
然后在Windows下启动远程桌面客户端(按下Win+S并输入rd选择如图选项即可)
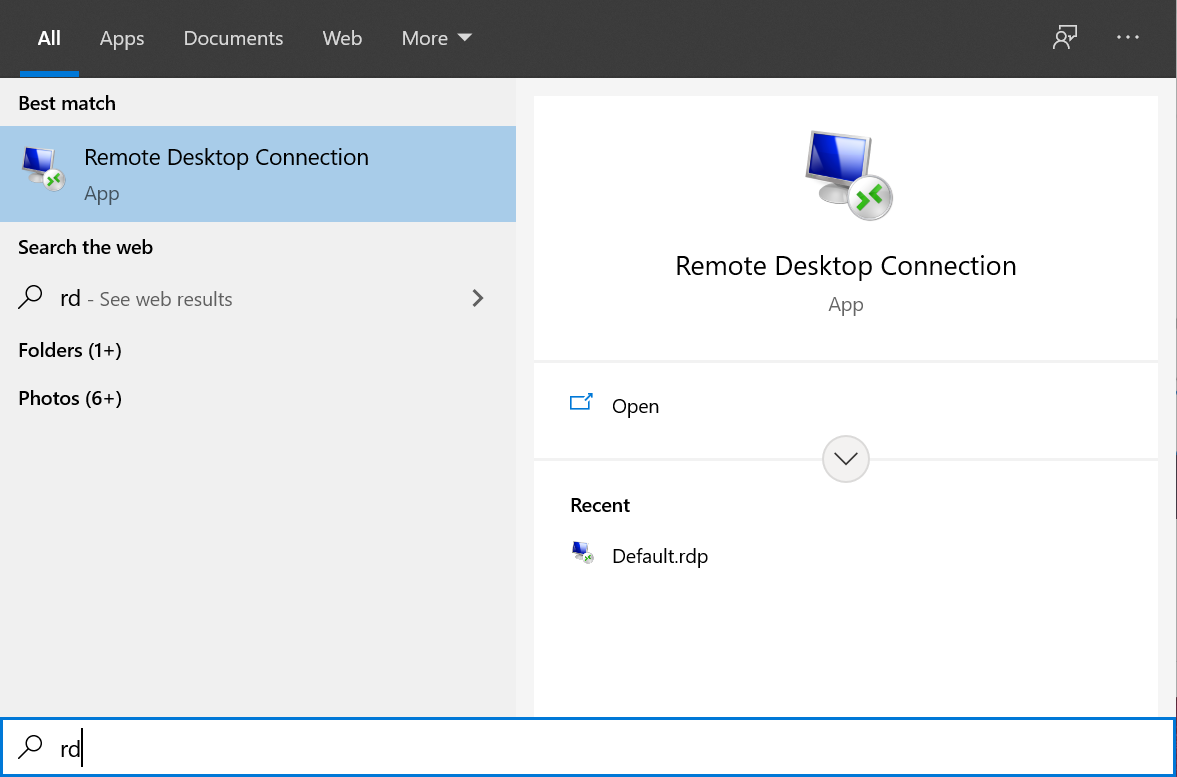
启动远程桌面客户端
然后再客户端内键入上一步获取的IP地址,并点击”连接”
然后远程桌面客户端会提示有安全风险,直接确定即可。
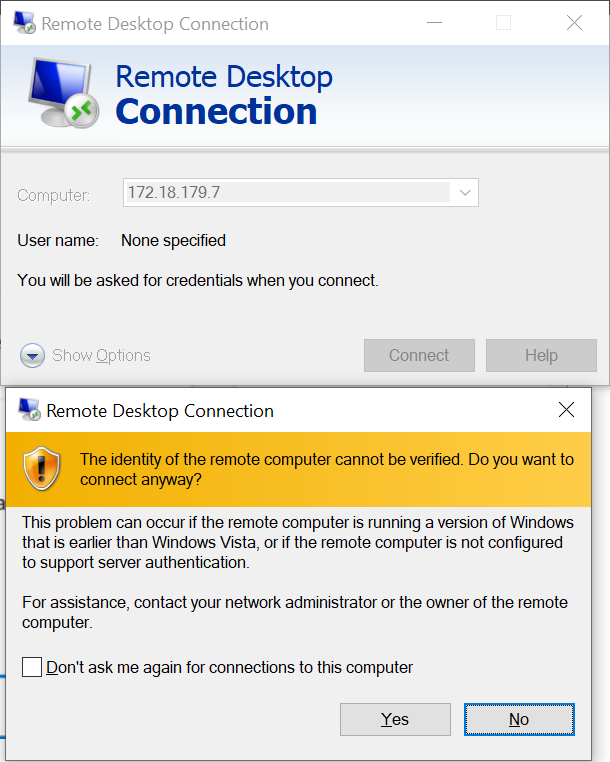
连接WSL
然后就会开启一个登陆页面,在这里输入您在WSL中的账号和密码,并单击Login。
登录XRDP
然后就可以看到KDE的初始画面了。
这不是初始画面()