Part 0:环境准备
0.0安装VC运行库
这个……不用多说了吧。
x86:https://aka.ms/vs/16/release/vc_redist.x86.exe
x64:https://aka.ms/vs/16/release/vc_redist.x64.exe
0.1下载MySQL
WordPress需要MySQL作为数据库来储存我们的文章,所以我们需要准备MySQL。
它可以在 https://dev.mysql.com/downloads/mysql/ 得到,点击”Download”下载,此时他会弹出一个页面问你是否要注册Oracle账户,您可以按需注册,但在这里我们不需要,单击”No thanks, just start my download.“后就可以跳过
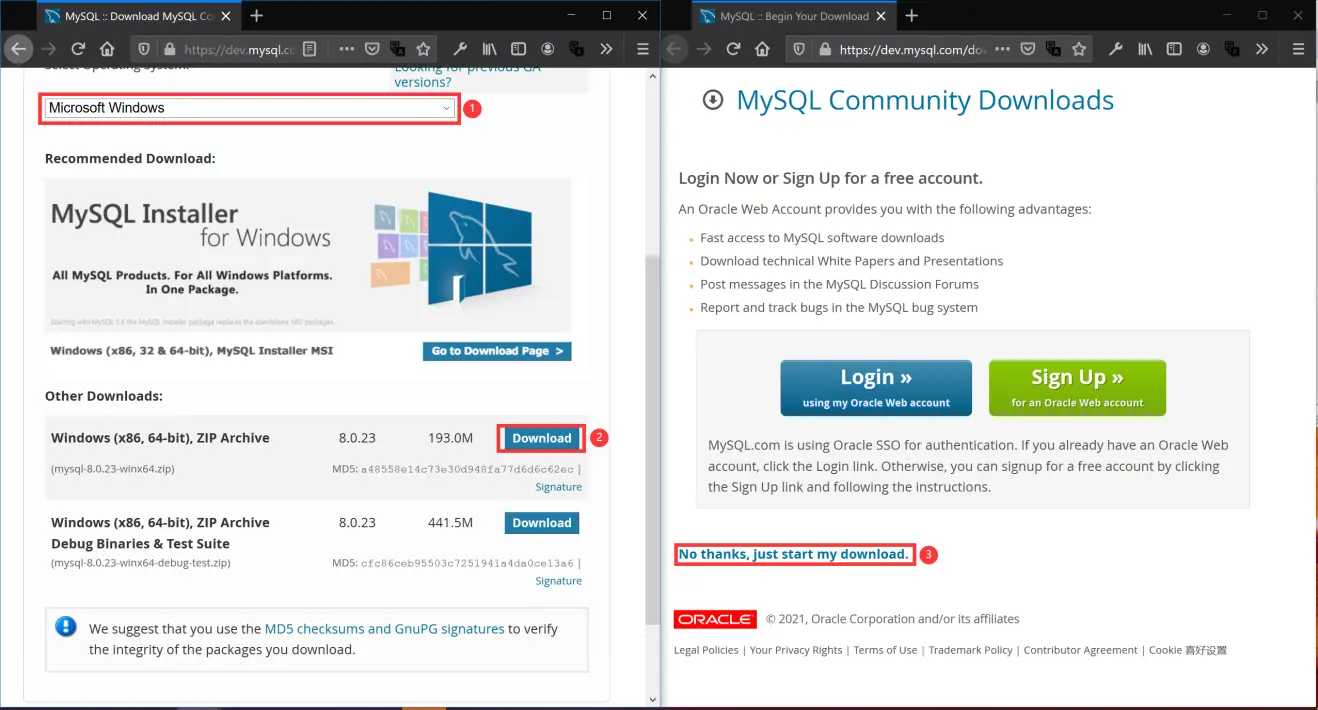
下载MySQL
*为确保你的数据安全与稳定性, 我建议您在下载完毕后对比文件效验码(MD5)以检验文件完整性。
配置环境变量:
使用CMD/Power Shell或”运行”对话框,启动SystemPropertiesAdvanced.exe。
创建系统环境变量,如下图
变量名:”MYSQL_HOME“
变量值为MySQL根目录,如图所示
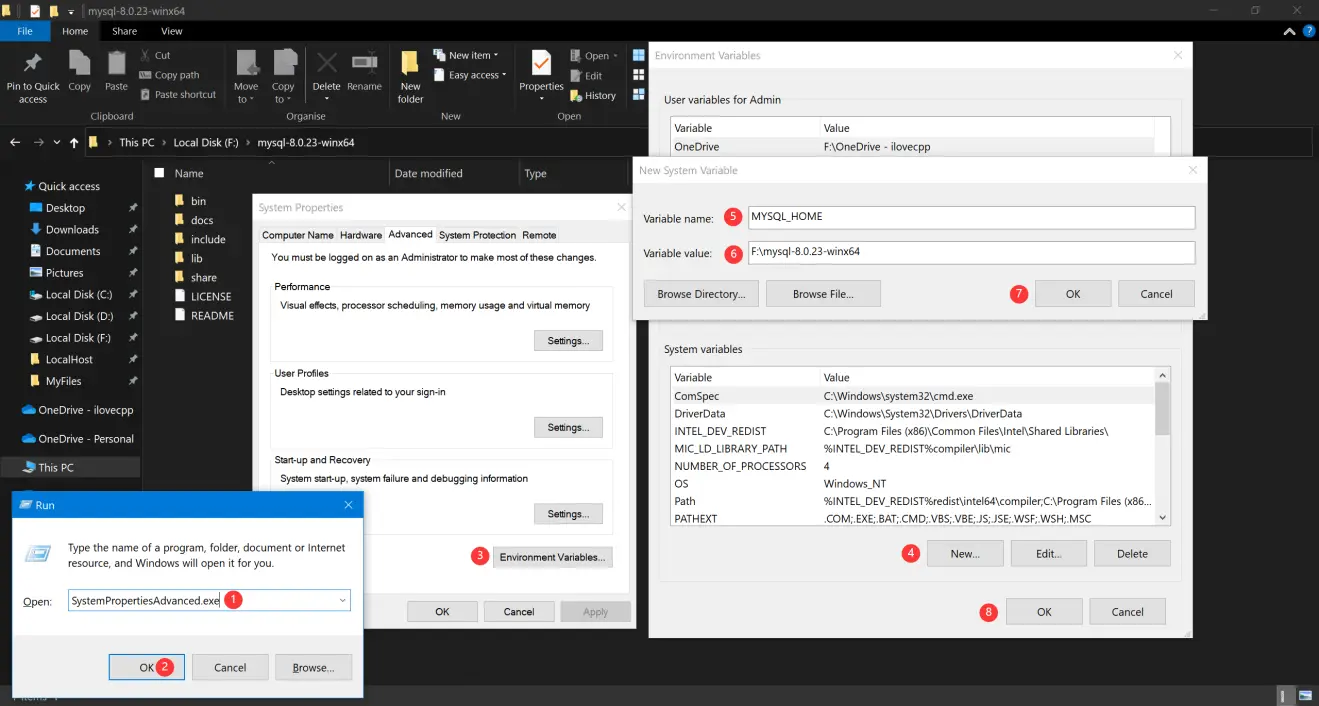
配置环境变量
在”MySQL”下载好后将其解压到你喜欢的目录
*我们十分建议您将解压目录中的”mysql-8.0.23-winx64“字串删除,否则将会出现一层多余的目录。

解压MySQL到你喜欢的目录
在解压完成后,启动管理员命令提示符,进入MySQL根目录,并通过命令CD进入bin文件夹,如图
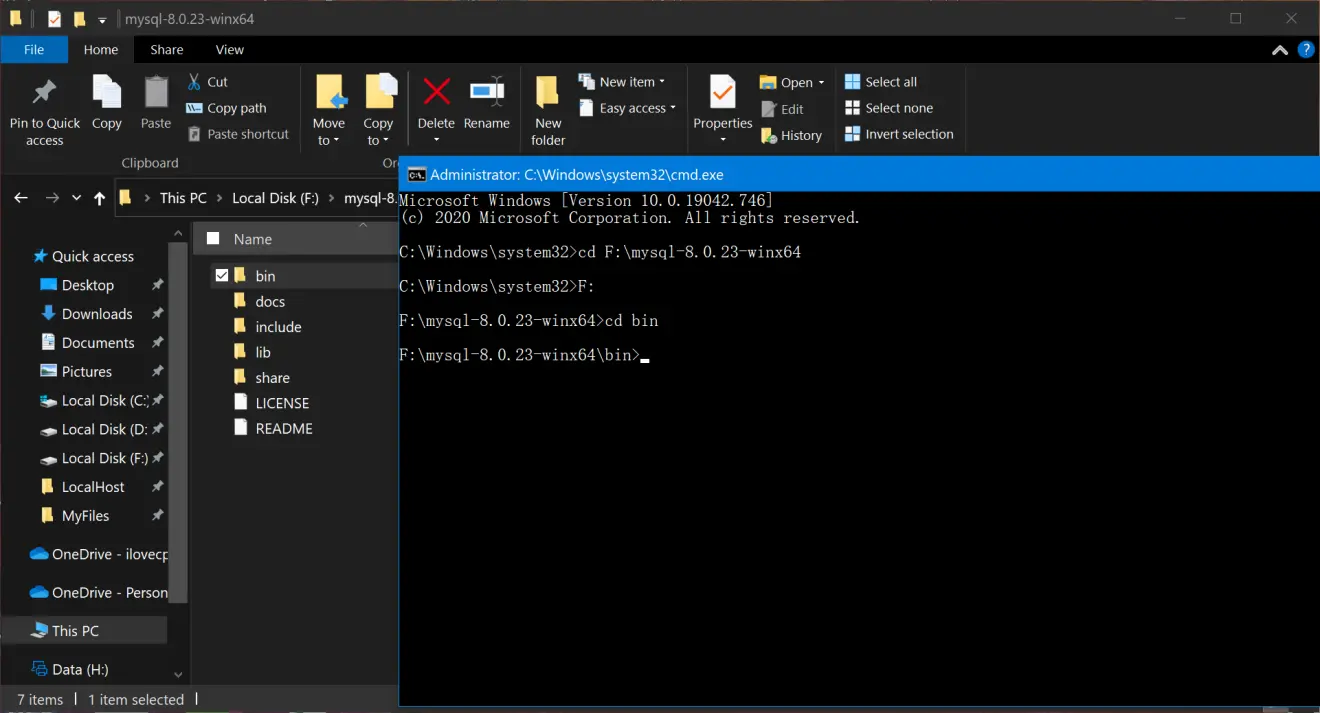
键入mysqld --initialize-insecure --user=mysql,并回车以初始化MySQL的data目录,此时您大可以回到上一级目录确认其是否已经被生成。
继续键入mysqld -install,并回车以安装系统服务。
继续键入net start MySQL,以启动MySQL服务,如下图所示。
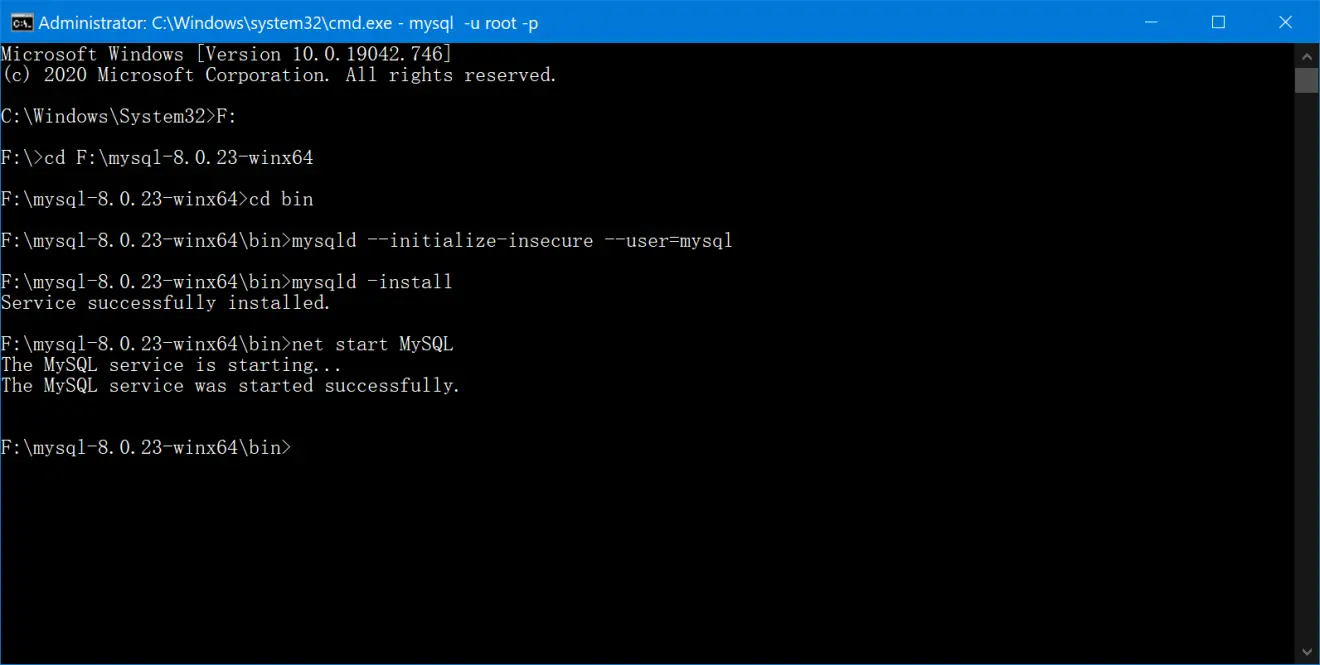
这是一个正常的安装结果
至此,MySQL的安装与初始化就结束了,当您请不要关闭命令窗口,继续键入mysql -u root -p,此时将提示您输入您的密码,初始密码为空,直接回车即可
**注意,以下所有的命令都需要带分号,大小写不敏感,但对于密码是大小写敏感的。
为确保安全,我们建议您在登陆后第一时间修改root账户的密码,如图所示,键入**alter user 'root'@'localhost' identified with mysql_native_password by '你要改的密码';**(带分号),其中'你要改的密码'请替换为你要改的密码。
继续键入create database wordpress_db;,以创建一个独立的WordPress数据库
继续键入**create user 'wordpress_user'@'localhost' identified by 'password**';给WordPress创建独立的用户。(password为用户密码,不建议设置这个密码)
继续键入**grant all privileges on wordpress_db.* to "wordpress_user"@'localhost';**
以授予WordPress用户对于WordPress数据库的所有权限(除了root独有的grant命令)。
继续键入”exit”,或”quit”退出,以上操作如图所示。
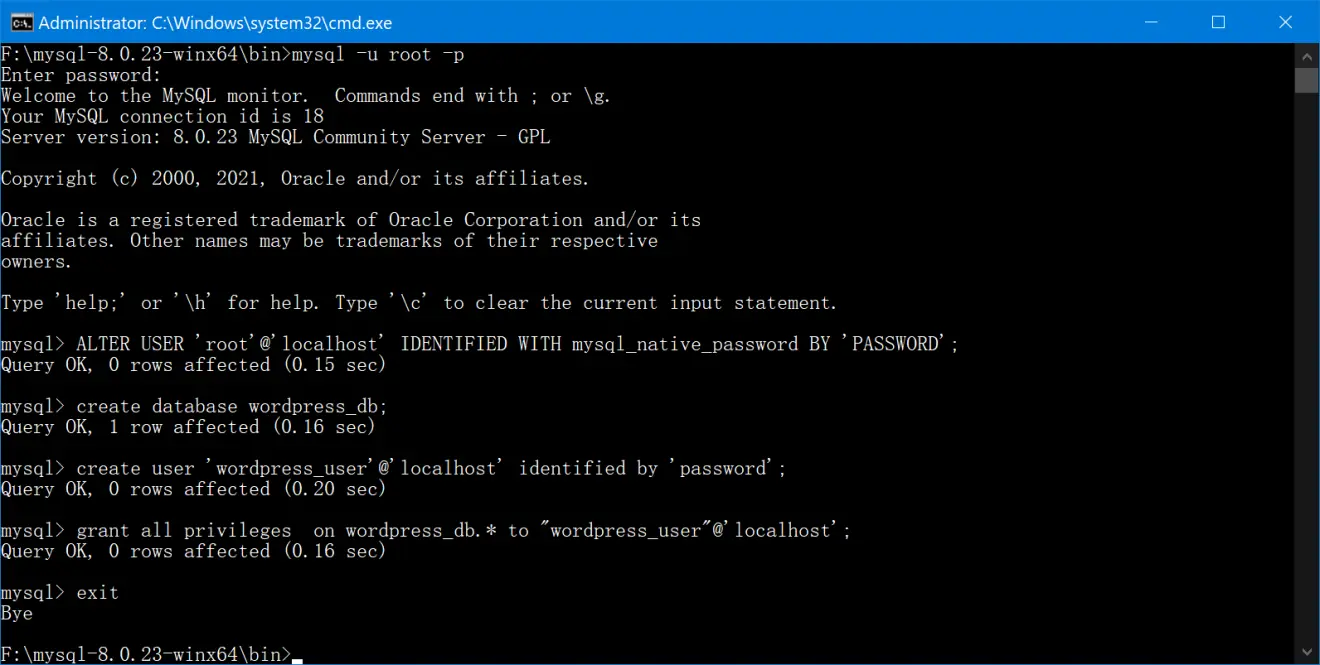
在MySQL中的操作
0.2 配置PHP环境
PHP可以从https://windows.php.net/download/下载,但请不要选择最新的PHP 8.0 (8.0.1),因为此版本刚推出不久,许多应用程序/主题尚未适配,WordPress也只是对其兼容。
一样,下载完成后解压。复制一份**php.ini-production**,并将其重命名为”php.ini”然后将其打开,并将其进行下列图1~3的改动,进行图4的添加,添加内容我会在下方打出来。
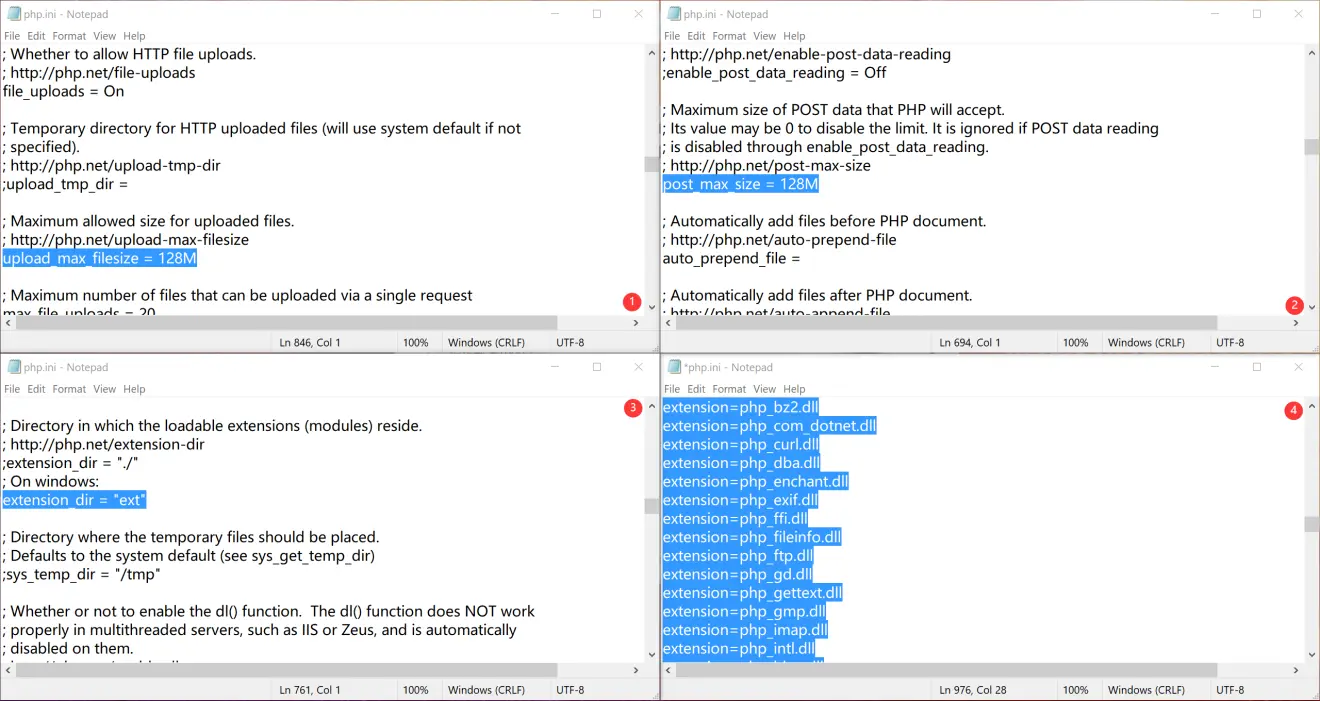
1 | |
0.3 配置IIS
请按照下图的110步依次操作,其中4为下拉框,请注意,58请点击右侧的”…“并在弹出的文件选择框选择您PHP存放目录下的”php-cgi.exe“,最后弹出的确认框请点击Yes
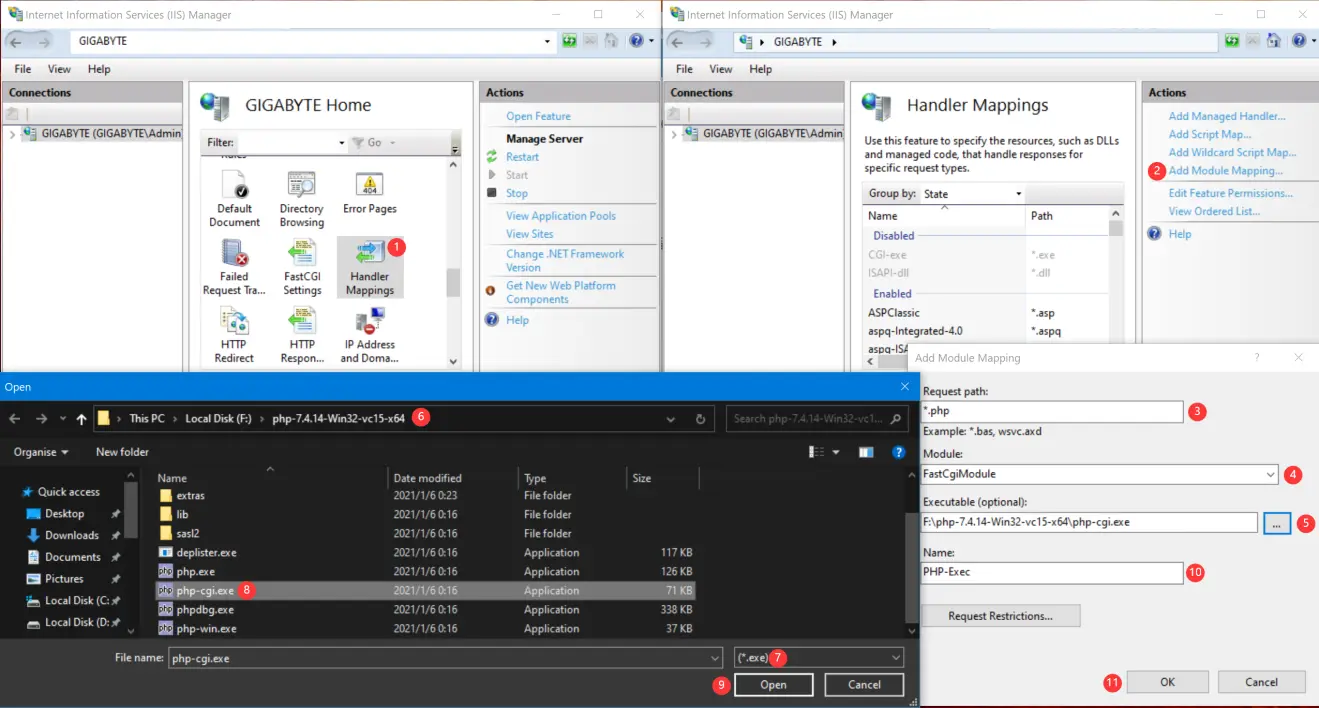
IIS添加PHP配置
1.0WordPress配置
好了,终于轮到WordPress出场了(超 级 慢 热)
WordPress可以在”https://wordpress.org/download/#download-install“下载
这是直接给的包”https://wordpress.org/latest.zip“
但是超 级 慢,还不如建议从Github下载:
仓库地址:https://github.com/WordPress/WordPress
下载完成后,解压,复制所有文件到网站根目录
1.1:添加站点并进行初步配置(可选)
首先,如果需要,就新建一个网站,端口随便取,比如说我现在80端口已经有一个,那就加个3300的(如果你是搞域名虚拟主机那就没事了)
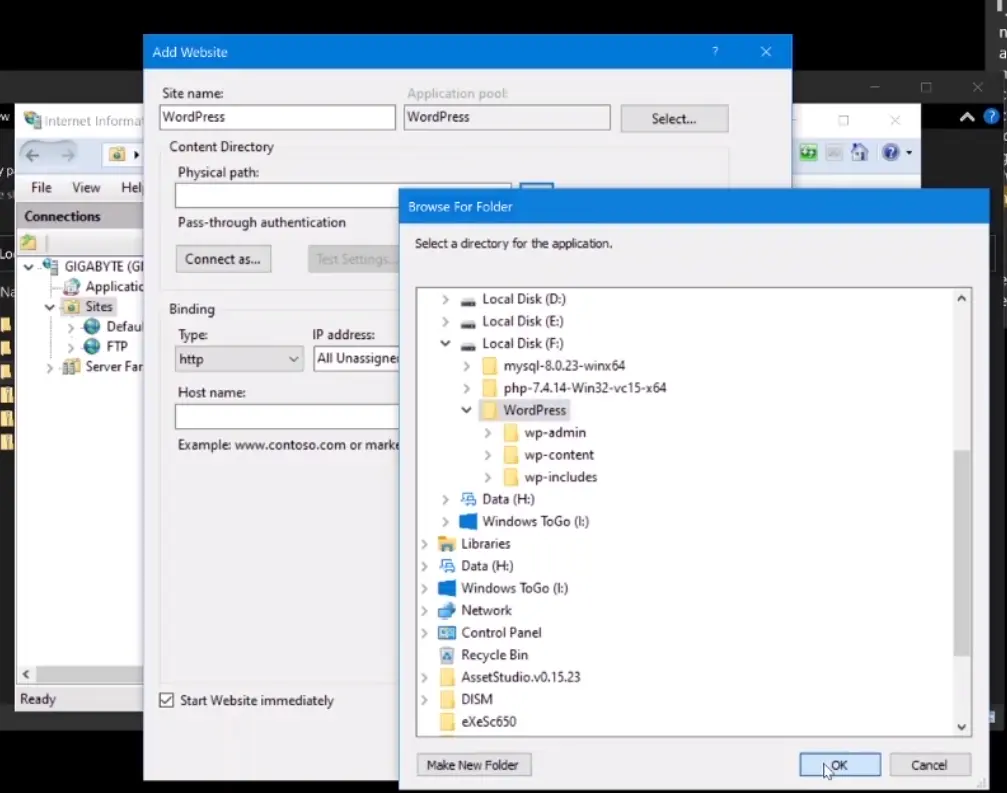
******为避免出现权限问题,得授予一下Everyone权限
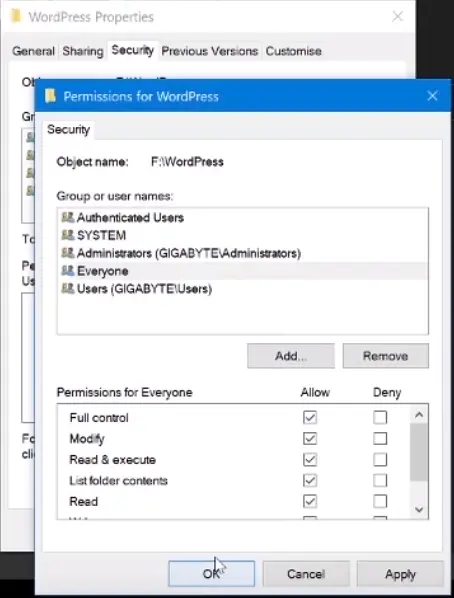
***特别注意:IIS默认的页面没有index.php,所以记得给你的网站添加默认文档(index.php),不然就会出现403

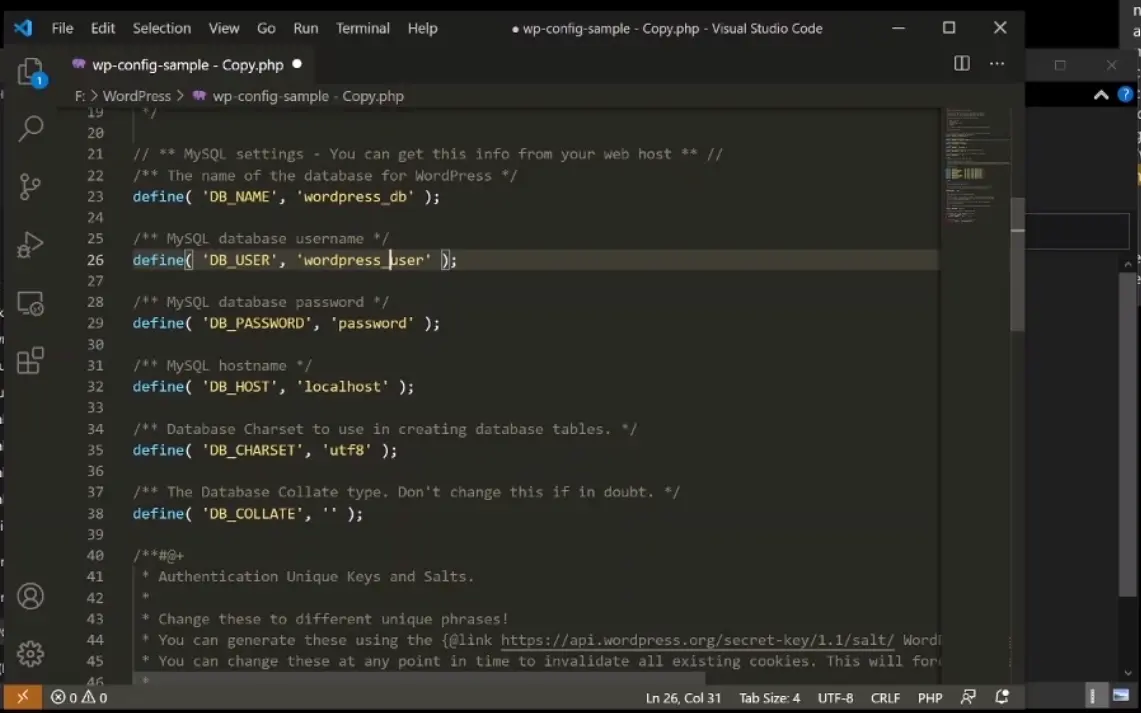
1.2:开始安装WordPress(终)
首先通过浏览器访问你的服务器域名,或外部IP(不然你就得后面改)。
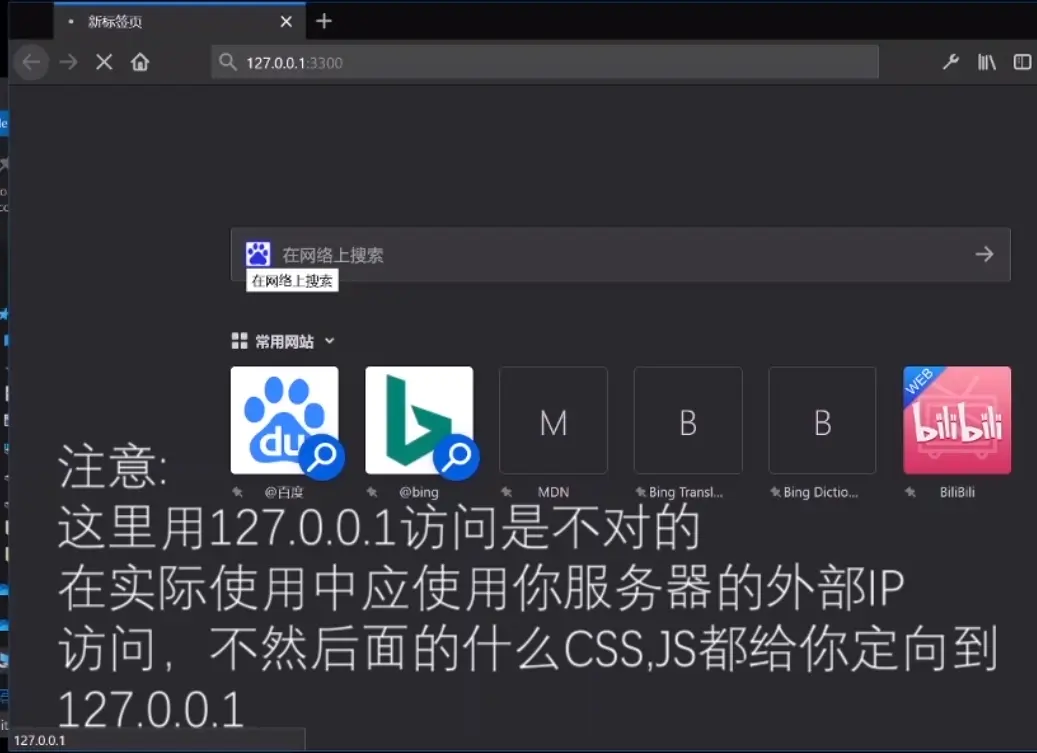
然后进行WP著名的5分钟安装程序
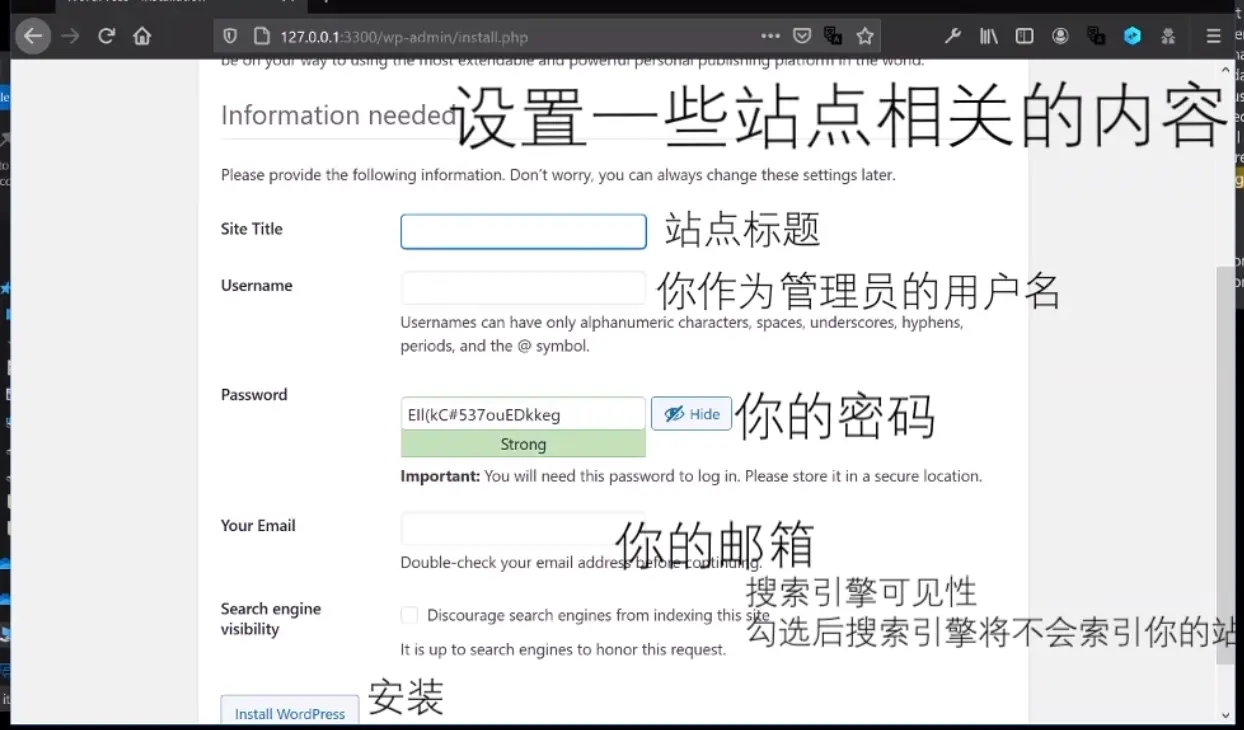
**如果你服务器的硬盘I/O比较慢,那建议在php.ini里搜索并修改max_execution_time(单位:秒),然后修改为大些的数值,不然会安装失败(得重置数据库)。
在按下”Install WordPress”之后,看到类似下图的界面则证明你成功了
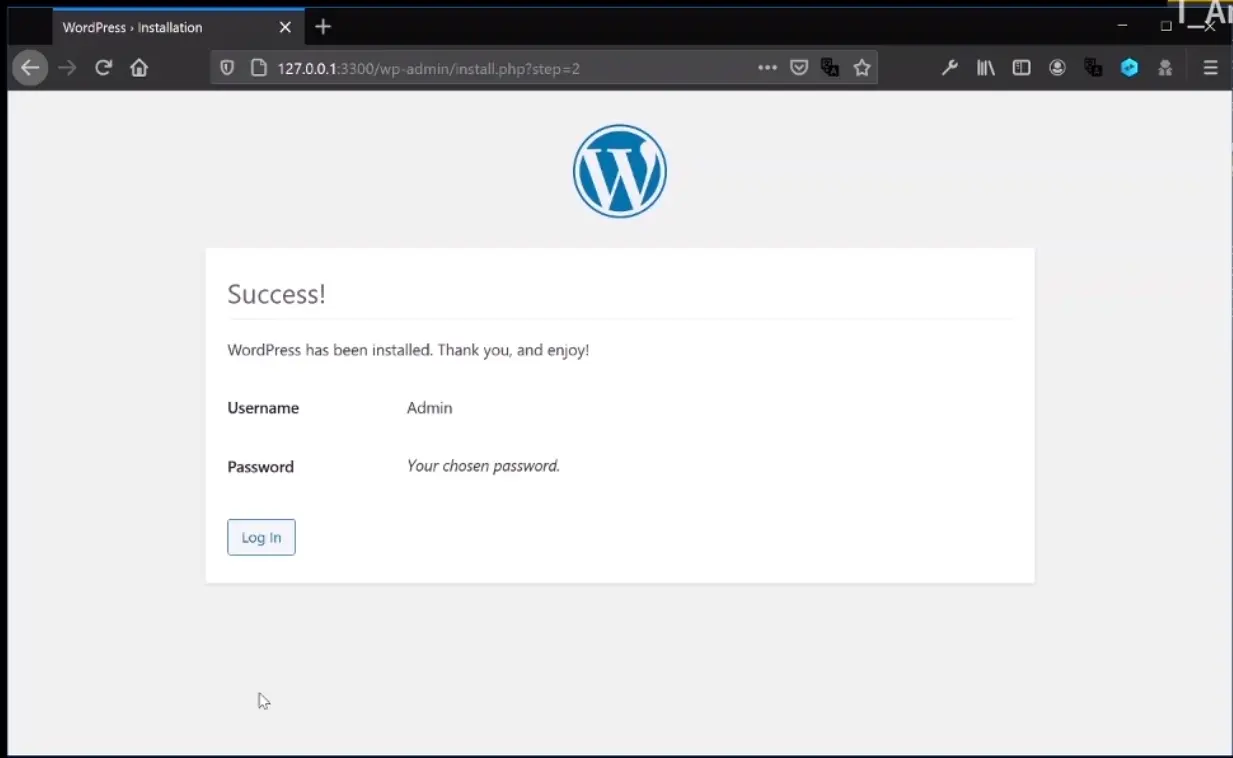
然后按”Log In”登录,就可以开始你的WordPress之旅了(逃)。
视频教程:传送门或点击下方链接。
这篇文章也会同步在我的BiliBili账户发布,https://www.bilibili.com/read/cv9888796